Cmd ကေန ဆိုဒ္ေတြကို Block မယ္
ကၽြန္ေတာ္တို႔ ေက်ာင္းေတြမွာပဲျဖစ္ျဖစ္၊ အိမ္ေတြမွာပဲျဖစ္ျဖစ္ Admin Account ကေန မိမိမလိုခ်င္တဲ႔၊ ကေလးငယ္ေတြပဲျဖစ္ျဖစ္ မၾကည့္ေစခ်င္တဲ႔ Web Site ေတြကို Software မသံုးပဲပိတ္ထားလို႔ ရပါတယ္။ လုပ္ရတာလည္း လြယ္ကူရိုးရွင္းတဲ႔အျပင္ Site ေတြကိုလည္း အကန္႔အသတ္မရွိ ပိတ္ႏိုင္တဲ႔အတြက္ အားလံုးပဲ လိုအပ္ရင္ အသံုးျပဴလုိ႔ရေအာင္ ေ၀မွ်လိုက္ပါတယ္။
လုပ္နည္း
1. Start >> Cmd ကိုဖြင့္လိုက္ပါ။ (Adminstrator ျဖစ္ဖို႔ေတာ့လိုပါတယ္။ Window XP မွာဆိုရင္ေတာ့ Start >> Run >> Cmd ကို၀င္လိုက္ပါ။)
2. notepad C:/Windows/System32/drivers/etc/hosts ကို Cmd (Commmand Prompt ) ထဲမွာ အတိအက်ရိုက္ထည့္လိုက္ပါ။
3. က်လာတဲ႔ Notepad ဖိုင္ေလးရဲ႕ ေအာက္ဆံုးနားမွာ 127.0.0.1 ပိတ္ခ်င္တဲ႔လိပ္စာ ကို ရိုက္ထည့္ေပးလိုက္ပါ။ က်ေတာ္ကေတာ့ ဥပမာအေနနဲ႔ facebook နဲ႔ျပထားပါတယ္။
5. ဒါဆို Facebook ကို၀င္လို႔မရေတာ့ပါခင္ဗ်ာ။
တကယ္လို႔ ျပန္၀င္ခ်င္တယ္ဆိုရင္ေတာ့ (127.0.0.1 ပိတ္ခ်င္တဲ႔လိပ္စာ ) ေလးကို ျပန္ဖ်က္ေပးလိုက္ပါ။ ဒါဆိုျပန္၀င္လို႔ ရပါၿပီ။
သူမ်ားစက္ကို ၀င္ၾကည့္မယ္
ကၽြန္ေတာ္ဒီေန႔ Window 7 မွာပါတဲ႔ Tools ေလးတစ္ခု အသံုးျပဴပံုေလး တင္ျပခ်င္ပါတယ္။ Team viewer တို႔လို အသံုးျပဴႏိုင္တဲ႔ Tools ေလးပါ။ မိမိစက္ကေန အြန္လိုင္းမွတစ္ဆင့္ တစ္ျခားတစ္ေယာက္ရဲ႕ ကြန္ပ်ဴတာကို ၀င္ၾကည္႔တာတို႔ လိုအပ္တာေလးေတြ လုပ္ေပးလို႔ရတဲ႔ Tools ေလးပါ။ က်ေတာ္လည္းမသိပါဘူး ကၽြန္ေတာ္႔သူငယ္ခ်င္း တစ္ေယာက္က ေျပာျပလို႔ ကၽြန္ေတာ္လည္းျပန္လည္ ေ၀မွ်လိုက္တာပါ။ WINDOW TOOLS ေလးေတြကို စိတ္၀င္စားတဲ႔ သူငယ္ခ်င္းမ်ားအတြက္ စိတ္၀င္စားဖို႔ေကာင္းမွာပါ။ ေအာက္မွာလုပ္ပံု လုပ္နည္းေလးေတြ ၾကည့္လိုက္ပါဦး။
လုပ္နည္း
အၾကည့္ခံရမည့္သူ လုပ္ေဆာင္ရမည့္အပိုင္း
၁။ START >> WINDOW REMOTE ASSISTANCE လို႔ရိုက္လိုက္ပါ။
၂။ BOX ေလးတစ္ခု က်လာပါလိမ့္မည္။ က်လာတဲ႔ BOX ေလးထဲမွာ အနီေရာင္၀ိုင္းျပထားတဲ႔ ေကာင္ေလးကို CLICK ႏွိပ္ျပီး၀င္လိုက္ပါ။
၃။ ပံုမွာျပထားတဲ႔ အတိုင္း အနီေရာင္၀ိုင္းျပထားတဲ႔ BOX ေလးကိုႏွိပ္ျပီး ရလာတဲ႔ ဖိုင္ေလးကို DESKTOP မွာ SAVE ထားလိုက္ပါ။
၄။ SAVE လိုက္တာနဲ႔ PASSWORD ေပးတဲ႔ BOX ေလးပါ။ တစ္ခါတည္း က်လာမွာျဖစ္ပါတယ္။ (BOX ကိုမပိတ္လိုက္ပါႏွင့္။)
ၾကည့္မည့္သူအပိုင္း
၁။ ၾကည့္ခံရမည့္သူ ပို႔လာတဲ႔ ဖိုင္ကိုဖြင့္ ျပီး ေပးထားတဲ႔ PASSWORD ကို BOX ထဲမွာ ထည့္လိုက္ပါ။
၂။ ၾကည့္လို႔ ျပဴျပင္လို႔ရသြားပါျပီ။
အားလံုးပဲ အဆင္ေျပနားလည္မယ္ လို႔ေမွ်ာ္လင့္ပါတယ္။
Admin Accounts
Window 7 သံုးတဲ႔အခါ Regular account ကိုပဲ အမ်ားအားျဖင့္သံုးေလ႔ရွိပါတယ္။ Admin account ကိုေတာ့ Window က auto hide ထားေလ႔ရွိပါတယ္။ ဒါေၾကာင့္ လိုအပ္တဲ႔အခါ Admin account ကို ေခၚယူသံုးႏိုင္ဖို႔ ေဖာ္ထားခ်င္တဲ႔အခါ ေဖာ္ရမယ့္နည္းေလးကို တင္ျပလိုက္ပါတယ္။ ဒါကေတာ့ regular account ကေန admin account ေဖာ္တဲ႔နည္းေလးပါ။
1. Win+R ကေန cmd လို႔ရိုက္ပီး Ctrl+Shift+Enter ဒါမွမဟုတ္ Right Click ေထာက္ၿပီး run as Adminstrator အေနႏွင့္ run လိုက္ပါ။
2. ပြင့္လာတဲ႔ Command prompt မွာ net user administrator /active:yes လို႔အတိအက်ရိုက္ ၿပီး Enter ေခါက္လိုက္ပါ။
3. Log out လုပ္ျပီး ျပန္၀င္ၾကည့္လိုက္ပါ။ ဒါဆိုရင္ေတာ့ Built in ပါၿပီးသား Admin account ေလးထြက္လာပါလိမ္႔မယ္။
အထက္မွာေဖာ္ျပခဲ႔တာကေတာ့ regular account ကေန admin ကိုေဖာ္တဲ႔နည္းပါ။ ျပန္ေဖ်ာက္ထားခ်င္တယ္ ဆိုရင္ေတာ့ အဆင့္ (၂) ေရာက္ရင္ net user administrator /active:no လို႔အတိအက်ရိုက္ၿပီး Enter ႏွိပ္လိုက္ပါ။ Log out လုပ္ၿပီး ျပန္၀င္ၾကည့္လိုက္ပါ။ မူအတိုင္းျပန္ျဖစ္သြားပါ လိမ့္မည္။
Accounts မ်ားကို Auto Login လုပ္နည္း
အခုဆက္လက္ေဖာ္ျပခ်င္တာကေတာ့ စက္ဖြင့္လိုက္တဲ႔အခါ password ခံထားသည္ပဲျဖစ္ေစ ဒါမွမဟုတ္ မခံထားသည္ပဲျဖစ္ေစ window logon ဆိုတာႀကီးကို ေတြ႔ေနရတဲ႔အခါ အလိုေလ်ာက္ auto logon ျဖစ္ေအာင္လုပ္တဲ႔ နည္းလမ္းေလးပါ။ သိၿပီးသား သူမ်ားအတြက္ကေတာ့ မလိုပါဘူး။ လိုအပ္မယ္ထင္တဲ႔ သူငယ္ခ်င္းမ်ားအတြက္ လိုသလိုအသံုးျပဴႏိုင္ဖို႔ပါ။
လုပ္နည္း
1. Start ကေန netplwiz လို႔ရိုက္ၿပီး enter ေခါက္လိုက္ပါ။
2. User Accounts ဆုိတဲ႔ Box ေလးက်လာပါလိမ္႔မယ္။ က်လာတဲ႔ Box ေလးထဲမွာ မိမိ auto login လုပ္ခ်င္တဲ႔ အေကာင့္ကိုေရြးေပး ရပါမယ္။ က်ေတာ္ကေတာ့ Admin account ကိုလုပ္မွာျဖစ္တဲ႔အတြက္ သူ႕ကိုေရြးျပထားပါတယ္။
3. Box ထဲကမွ Users must enter a user name and password to use this computer ဆိုတဲ႔ေနရာေလးကို အမွန္ျခစ္ေလး ျဖဴတ္ေပးလိုက္ပါ။
စာၾကြင္း။ ။ အထက္မွာေဖာ္ျပခဲ႔တဲ႔ နည္းေလးေတြကေတာ့ ေတာ္ေတာ္မ်ားမ်ား သိၿပီးသားျဖစ္ၾကမွာပါ။ သို႔ေသာ္ မသိေသးတဲ႔ အေျခခံ သူငယ္ခ်င္းမ်ားအတြက္ ေဆးတစ္ခြက္ျဖစ္မယ္ဆိုရင္ျဖင့္..... :P
Windows Activation Trial Day 30 ကုိ 120 Day တုိးနည္း
ကၽြန္ေတာ္သူငယ္ခ်င္းေတြ အတြက္ အသုံး၀င္ အသုံးတည္႔လွတဲ႔ နည္းေလး ေ၀မွ်ေပးပါအုံးမယ္။ Windows 7 တင္ထားတဲ႕ Trial version ေတြမွာ ပုံမွန္အားျဖင့္ ရက္ (၃၀) သာ အလကားေပးထားပါတယ္။ ရက္ (၃၀) ေက်ာ္သာနဲ႕ သူငယ္ခ်င္းမ်ားအေနနဲ႕ Key မရွိလုိ႕ Loader ေတြနဲ႕ crash လုပ္စရာမလုိဘဲ 30 Trial ကုိ 120 Trial ျဖစ္ေအာင္ လုပ္တဲ႔ နည္းေလးျဖစ္ပါတယ္။ တနည္းအားျဖင္႔ (တစ္) လ အလကားေပးသုံးတာကုိ (သုံး) လ အလကား ရေအာင္ လုပ္တာျဖစ္ပါတယ္။ သုံးလ အတြင္းမွာ Microsoft က ေပးတဲ႔ update ေတြကို update လုပ္ႏုိင္မွာျဖစ္ပါတယ္။ သုံးလ ေက်ာ္ရင္ေတာ႔ ထပ္တုိးလုိ႕ မရေတာ႔ပါဘူး။ ဒါဆုိရင္ေတာ႔ Windows ရဲ႕ product key number ကုိ ထည္႔ရင္ထည္႔ (သုိ႕မဟုတ္) Activation Loader နဲ႕လုပ္ရရင္ လုပ္ လုပ္လုိ႕ မရရင္ေတာ႔ uninstall လုပ္ျပီး Windows ျပန္တင္။ ျပီးတာနဲ႕ Trial ကုန္ဖုိ႕ တစ္ရက္ အလုိမွာ အခုတင္ျပတဲ႔ နည္းကုိ သုံး ဒါဆုိ အဆင္ေျပမည္။
၀န္ခံခ်က္။ ။ ကၽြန္ေတာ္စက္လဲ Trial သုံးထားတာ ျဖစ္ပါတယ္။ ဒီနည္းနဲ႕ဘဲ တုိးသုံးေနပါတယ္။ ကၽြန္ေတာ္ စက္မွာ တုိးစဥ္မွာ ပုံမရုိက္ခဲ႔ရလုိ႕ ရွင္းလင္းစြာ နားလည္ေစခ်င္တာနဲ႕ ပုံ (၁) ႏွင္႔ ပုံ (၂) ကုိ အြန္လုိင္ကေန ယူထားပါတယ္။
မွတ္ခ်က္။ ။ တစ္ၾကိမ္တုိးရင္ ရပ္ေပါင္း (၃၀)သာ တုိးပါမည္။ ဒါေၾကာင္႔ 1 Day ေရာက္တာနဲ႕ ဒီနည္းကုိ အသုံးျပဳပါ။
3 (rearms) x 30 (days) = 90 (days extended) + 30 (default days) = 120 days
My computer ကုိ Right click ေထာက္ျပီ Properties ကုိ ၀င္လုိက္ရင္ ေအာက္ပါအတုိင္း ေတြ႕ရမွာ ျဖစ္ပါတယ္။
Trial ကုန္ဖုိ႕ တစ္ရက္အလုိက ပုံ

Trial တစ္ရက္ အလုိကို 30 day ေျပာင္းျပီးေနာက္ ပုံကုိ ေလ႕လာပါ
 ဒါဆုိရင္ ဘယ္လုိေျပာင္းရမယ္ဆုိတာ ေအာက္မွာ ၾကည္႔လုိက္ပါ။
ဒါဆုိရင္ ဘယ္လုိေျပာင္းရမယ္ဆုိတာ ေအာက္မွာ ၾကည္႔လုိက္ပါ။
လုပ္နည္း

မွတ္ခ်က္။ ။ တစ္ၾကိမ္တုိးရင္ ရပ္ေပါင္း (၃၀)သာ တုိးပါမည္။ ဒါေၾကာင္႔ 1 Day ေရာက္တာနဲ႕ ဒီနည္းကုိ အသုံးျပဳပါ။
3 (rearms) x 30 (days) = 90 (days extended) + 30 (default days) = 120 days
My computer ကုိ Right click ေထာက္ျပီ Properties ကုိ ၀င္လုိက္ရင္ ေအာက္ပါအတုိင္း ေတြ႕ရမွာ ျဖစ္ပါတယ္။
Trial ကုန္ဖုိ႕ တစ္ရက္အလုိက ပုံ

Trial တစ္ရက္ အလုိကို 30 day ေျပာင္းျပီးေနာက္ ပုံကုိ ေလ႕လာပါ
 ဒါဆုိရင္ ဘယ္လုိေျပာင္းရမယ္ဆုိတာ ေအာက္မွာ ၾကည္႔လုိက္ပါ။
ဒါဆုိရင္ ဘယ္လုိေျပာင္းရမယ္ဆုိတာ ေအာက္မွာ ၾကည္႔လုိက္ပါ။လုပ္နည္း
- Start >> Search Box မွာ cmd လုိ႕ ရုိက္လုိက္ပါ။ ျပီးတာနဲ႕ cmd ေပၚ Right click ေထာက္ျပီး Run as Administrator ကုိ click လုိက္ပါ။ ပုံကုိၾကည္႔ပါ။

- ေအာက္ပါ code ကုိ ရုိက္ပါ။ command prompt မွာ slmgr -rearm ကုိ ရုိက္ျပီ Enter ေခါက္ပါ။

- Windows Script host Box က်လာပါမည္။ OK ေပးလုိက္ပါ။ ျပီးတာနဲ႕ မိမိ computer ကုိ Restart ခ်လုိက္ပါ။ ဒါဆုိရင္ေတာ႕ ေနာက္ထပ္ Trial 30 day ျဖစ္ေနပါလိမ္႕မည္။

HardDisk ရဲ႕ Size အမွန္ရေအာင္ တြက္ခ်က္နည္း
 ကၽြန္ေတာ္ အရင္ပုိ႕ေတြမွာ Virual Memory တြက္ခ်က္နည္းကို တင္ျပေပးခဲ႔ဘူးပါတယ္။ ဒီတခါေတာ႔ HardDisk ရဲ႕ Size အမွန္ကုိ တြက္ခ်က္နည္းေလး ေ၀မွ်ေပးပါမည္။ ကၽြန္ေတာ္တုိ႕ Hard Disk Drive တခုကုိ ၀ယ္လုိက္တာနဲ႕ အဲ႕ဒီ Hard Disk ကုိ Format ခ်ေတာ႔မယ္ဆုိရင္ 500 Gbyte ရွိတဲ႔ Hard Disk က 465 Gbyte ဘဲ ေဖာ္ျပေနတယ္။ 1000 Gbyte ရွိတဲ႔ Hard Disk က 931 Gbyte ဘဲ ရွိေနတာ ဘာေၾကာင္႔လဲဆုိတာ သိသင္႔တယ္ထင္လုိ႕ ကၽြန္ေတာ္ တင္ျပေပးလုိက္တာပါ။ ဒါက မသိလဲ အေရးေတာ႔ မၾကီးပါဘူး။ ဒါေပမဲ႔ တက္သိနားလည္းခ်င္တဲ႔ သူငယ္ခ်င္းမ်ားကို ရည္ရြယ္ျပီ ေ၀မွ်လုိက္တာပါ။ ေအာက္မွာ ေလ႔လာပါ။
ကၽြန္ေတာ္ အရင္ပုိ႕ေတြမွာ Virual Memory တြက္ခ်က္နည္းကို တင္ျပေပးခဲ႔ဘူးပါတယ္။ ဒီတခါေတာ႔ HardDisk ရဲ႕ Size အမွန္ကုိ တြက္ခ်က္နည္းေလး ေ၀မွ်ေပးပါမည္။ ကၽြန္ေတာ္တုိ႕ Hard Disk Drive တခုကုိ ၀ယ္လုိက္တာနဲ႕ အဲ႕ဒီ Hard Disk ကုိ Format ခ်ေတာ႔မယ္ဆုိရင္ 500 Gbyte ရွိတဲ႔ Hard Disk က 465 Gbyte ဘဲ ေဖာ္ျပေနတယ္။ 1000 Gbyte ရွိတဲ႔ Hard Disk က 931 Gbyte ဘဲ ရွိေနတာ ဘာေၾကာင္႔လဲဆုိတာ သိသင္႔တယ္ထင္လုိ႕ ကၽြန္ေတာ္ တင္ျပေပးလုိက္တာပါ။ ဒါက မသိလဲ အေရးေတာ႔ မၾကီးပါဘူး။ ဒါေပမဲ႔ တက္သိနားလည္းခ်င္တဲ႔ သူငယ္ခ်င္းမ်ားကို ရည္ရြယ္ျပီ ေ၀မွ်လုိက္တာပါ။ ေအာက္မွာ ေလ႔လာပါ။ပထမ သိရမည္႔ အခ်က္ ( မွတ္ခ်က္ ။ ။ Gbyte , Mbyte , Kbyte သာ အခုတင္ျပမည္႔အပုိင္းမွာ သက္ဆုိင္လုိ႔ ဒီသုံးမ်ဳိးဘဲ ေဖာ္ျပတာပါ)
 ဒုတိယ သိရမည္႔အခ်က္
ဒုတိယ သိရမည္႔အခ်က္500 Gbyte ရွိတဲ႔ hard Disk Drive တခုမွာ 500.000.000.000 bytes ပါရွိတယ္ဆုိတာ အရင္သိရပါမည္။ တနည္းအားျဖင္႔ 500 Gbyte ရွိတဲ႔ ့hard Disk က 465 Gbyte ဘဲ အမွန္တကယ္ရွိတာျဖစ္ပါတယ္။
1 Tbyte ( 1000 Gbyte) ရွိတဲ႔ Hard Disk Drive တခုမွာ 1000.000.000.000 byte ပါရွိတယ္ဆုိတာသိရ ပါမည္။ တနည္းအားျဖင္႔ 0,9 Tbyte က 931 Gbyte နဲ႔ ညီတယ္လုိ႕ေျပာတာျဖစ္ပါတယ္။
ဒါဆုိ ဘယ္လုိ ရတာလဲ ကိုယ္တုိင္ တြက္ခ်က္ၾကည္႔ရေအာင္
အထက္ပါ 500 Gbyte က 465 Gbyte ဘဲ ရွိတာ ဘာေၾကာင္႔လဲဆုိတာ ေမးစရာ ရွိလာပါျပီ ဒါေၾကာင္႔ ေအာက္ပါအတုိင္း တြက္ခ်က္တက္ဖုိ႕ လုိပါတယ္။ အဆင္႔ (၃) ဆင္႔ တြက္ခ်က္ဖုိ႕ လုိအပ္ပါတယ္။
 ဒီေလာက္ဆိုရင္ ဘယ္လုိတြက္ခ်က္ရမယ္ဆုိတာ နားလည္သေဘာေပါက္ေလာက္ ျပီထင္ပါတယ္။ အျခားသိသင္႔တဲ႔ အခ်က္မ်ားကိုလည္ မွတ္ခ်က္မွာ ေ၀မွ်လုိက္ပါတယ္။
ဒီေလာက္ဆိုရင္ ဘယ္လုိတြက္ခ်က္ရမယ္ဆုိတာ နားလည္သေဘာေပါက္ေလာက္ ျပီထင္ပါတယ္။ အျခားသိသင္႔တဲ႔ အခ်က္မ်ားကိုလည္ မွတ္ခ်က္မွာ ေ၀မွ်လုိက္ပါတယ္။အထက္ပါအတုိင္းအဆင္႔သုံးဆင္႔ မတြက္ခ်င္တဲ႕ သူငယ္ခ်င္းမ်ားအေနျဖင္႔ အခ်ဳိးေတြကို သိခ်င္အားျဖင္႔လဲ တြက္ခ်က္ ႏုိင္ပါတယ္။
ဥပမာ
Kilobyte ကေန တဆင္႔ခ်င္း အခ်ဳိးေတြနဲ႕ ကၽြန္ေတာ္ တြက္ျပပါအုံးမယ္။ ( ၅၀၀ ရွိတဲ႔ Harddisk တခုကုိ တြက္ခ်က္မွာျဖစ္ပါတယ္။

Gbyte ရဲ႕ အခ်ဳိးက 0.9313226 ျဖစ္လုိ႕ ဒါနဲ႕ဘဲ ေျမွာက္ေပးတာျဖစ္ပါတယ္။ အေပၚမွာတင္ျပခဲ႔တာနဲ႕ အေျဖအတူတူ ထြက္မွာဘဲျဖစ္ပါတယ္။ ဒါေၾကာင္႔ 500 Gbyte က အမွန္တကယ္ 465 Gbyte ဘဲရွိပါတယ္။
အျခား Ratio မ်ားကုိ ဗဟုသုတအေနနဲ႕ ေဖာ္ျပလုိက္ပါတယ္။
အျခား Ratio မ်ားကုိ ဗဟုသုတအေနနဲ႕ ေဖာ္ျပလုိက္ပါတယ္။
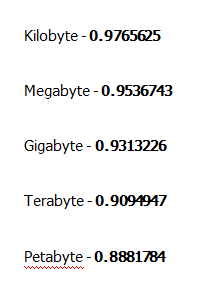
Windows 7 Short Tools
Windows 7 မွာပါတဲ႔ ထူးကဲတဲ႔ shortcut ways ေလးေတြပါ။ သိၿပီးသား သူမ်ားအတြက္ ကၽြန္ေတာ္မရည္ရြယ္ပါဘူး။ မသိေသးတဲ႔ သူငယ္ခ်င္းမ်ား၊ လိုအပ္မယ္ထင္တဲ႔ သူငယ္ခ်င္းမ်ား လိုသလို အသံုးျပဴႏိုင္ေအာင္သာ ေ၀မွ်လိုက္ျခင္း ျဖစ္ပါတယ္။ ေလ့လာၾကည့္လိုက္ ၾကပါဦး။
1. Drag to Desktop
တစ္ခါတစ္ေလ အင္တာနက္မွာ သြားရင္းလာရင္း ပံုလွလွေတြ တစ္ပံုတစ္ေအာၾကီး ေတြ႔တဲ႔အခါ မိမိစက္ထဲမွာ သိမ္းထားခ်င္တတ္ၾကပါတယ္။ အဲဒီအခါ တစ္ပံုခ်င္းကို Right Click နဲ႔ တစ္ပံုခ်င္းသိမ္းတဲ႔အခါ ပံုနည္းရင္ေတာ့ ျပႆနာမရွိဘူးေပါ့။ ပံုမ်ားလာရင္ စိတ္ညစ္မွာေပါ႔။ ဒီလိုအခါမ်ိဴးမွာဆို ျမန္ျမန္သိမ္းလို႔ရေအာင္ ပံုေလးကို Click ေလးေထာက္ျပီး Desktop ေပၚဆြဲတင္လိုက္တာနဲ႔ Desktop မွာ Safe ၿပီးသား ျဖစ္သြားမွာပါ။ ကဲ ဘယ္ေလာက္ျမန္လဲ။
2. Extend Option in Send to
ေနာက္တစ္ခုက Extend Option ကိုခ်ဲ႕ထြင္တဲ႔ နည္းလမ္းေလးပါ။ မိမိတို႔ သိမ္းခ်င္တဲ႔ အရာတစ္ခုကို တစ္ေနရာကေန တစ္ေနရာကို ေရြ႔ထားခ်င္တဲ႔အခါ Send to ေလးနဲ႔တစ္ခါတည္း ေရြ႕လို႔ရပါတယ္။ မိမိေရြ႔႕ေျပာင္းခ်င္တဲ႔ တစ္ခုခုေပၚ Shift ေလးေထာက္ျပီး Right Click ကေန Send to ကို ၾကည့္လိုက္ရင္ သြားလို႔ရတဲ႔ ေနရာေတြ အမ်ားႀကီးထြက္လာတာကို ေတြ႔ရမွာျဖစ္ပါတယ္။
3. Run as Administrator
Cmd ကိုဖြင့္တဲ႔အခါ Run as administrator နဲ႔ ဖြင့္လိုတဲ႔အခါ Cmd ေလးကိုေထာက္ျပီး Ctrl+Shift ေပါင္းႏွိပ္ျပီး Click လုပ္ျ္ပီး Run လိုက္ရင္ Run as administrator အေနနဲ႔ တစ္ခါတည္း ပြင့္သြားပါတယ္။
4. Quick Search
Folder ေတြထဲမွာ သိမ္းထားတာေတြကို ျမန္ျမန္ဆန္ဆန္နဲ႔ လြယ္လြယ္ကူကူ ရွာခ်င္ရင္ေတာ့ မိမိရွာခ်င္တဲ႔ Folder ကိုဖြင့္ျပီး ညာဘက္အေပၚေထာင့္ေလးက Search Box ေလးမွာ (*) ေလးကို အသံုးျပဴပီး ရွာလို႔ရပါတယ္။ ရွာနည္းကေတာ့ avi ကိုရွာခ်င္ရင္ *.avi, pdf ကိုရွာခ်င္ရင္ *.pdf ဆိုျပီး ရွာလို႔ရပါတယ္။ ေနာက္တစ္ခုက Size အေနနဲ႔လည္း ရွာလို႕ရပါတယ္။ ရွာနည္းကေတာ့ Size: လို႔ရိုက္လိုက္တာနဲ႔ ဘယ္ေလာက္ဆိုဒ္ကေန ဘယ္ေလာက္အတြင္း ရွာခ်င္သလဲဆိုတာ အလိုေလ်ာက္ တစ္ခါတည္းေပၚ လာေပးမွာျဖစ္ပါတယ္။ (Search Code ေတြလည္း အမ်ားႀကီး ရွိပါေသးတယ္)။
5. Drag To Mail
ဒါေလးကေတာ့ မိမိေမးပို႔စဥ္ Attach လုပ္မယ့္အရာကို ျမန္ျမန္ဆန္ဆန္ ျဖစ္ေအာင္ဆြဲထည့္ ႏိုင္တဲ႔ နည္းလမ္းေလးပါပဲ။ ပို႔ခ်င္တဲ႔ အရာတစ္ခုကို ပိုမယ့္လိပ္စာျဖစ္တဲ႔ To ဆိုတဲ႔နားေလးေရာက္ေအာင္ Drag ဆြဲထည့္လိုက္တာနဲ႔ Attach လုပ္ပီးသား ျဖစ္သြားပါပီ။
Windows ကို ကၽြမ္းက်င္စြာ အသံုးျပဴတတ္ဖုိ႔ တတ္ႏိုင္သမ်ွ စုစည္းေဖာ္ျပေပး လိုက္တာပါ။ အားလံုး အဆင္ေျပၾကပါေစ။
Function Keys in Window 7
ကၽြန္ေတာ္တို႔ Keyboard မွာပါတဲ႔ Function Key ေလးေတြကို ေတာ္ေတာ္မ်ားမ်ား အသံုးျပဴတာ နည္းၾကပါတယ္။ ဘာပဲေျပာေျပာ Function Key ေလးတစ္ခ်က္ ႏွိပ္လိုက္တာနဲ႔ မိမိလိုခ်င္တဲ႔ ေနရာေလး တစ္ခါတည္း ေရာက္သြားမယ္ဆို ဘယ္သူမဆို ႏွိပ္ခ်င္မွာပဲ ထင္လို႔ပါ။ ဒါေၾကာင့္ Window 7 မွာ Function Key ေလးေတြ ဘယ္လိုလုပ္သလဲ ဆိုတာသိထားရင္ တစ္ဖက္တစ္လမ္းက အေထာက္အကူျပဳမယ္ ထင္လို႔ပါ။
F1
တကယ္လို႔မ်ား MS Office ေတြမ်ား သံုးေနရင္းနဲ႔ တစ္ခုခု အကူအညီလိုရင္ F1 ေလးႏွိပ္လိုက္တာနဲ႔ Help and Support Center ေလးကို ေရာက္သြားပါလိမ့္မယ္။ ဒါမွမဟုတ္ရင္လည္း Desktop ေပၚမွာရွိတဲ႔ တစ္ခုခုကို Select ေပးၿပီး F1 ႏွိပ္လိုက္တာနဲ႔ Window Help and Support box ေလးက်လာပါလိမ္႔မယ္။ အဲ႔ဒီမွာ Window 7 နဲ႔ဆိုင္တဲ႔ tutorial ေတြ Tools ေလးေတြ အေၾကာင္းနဲ႔ ျပႆနာေတြ ဘယ္လိုေျဖရွင္း ရမလဲဆိုတာေတြ လမ္းညႊန္ထားတဲ႔ ေနရာေလးပါ။ တကယ္ကို အသံုး၀င္ပါတယ္။
F2
F3
F3 ကေတာ့Search သေဘာတရားေလးပါ။ Start bar မွာပါတဲ႔ function ေလးအတိုင္းပါပဲ။ မိမိစက္ထဲမွာ ရွိတဲ႔အရာေတြကို ရွာေဖြလို႔ ရပါတယ္။
F4
F4 ကေတာ့ Browser ေတြဖြင့္ထားရင္ Address Bar မွာရွိတဲ႔ Address ကို Select လုပ္ေပးျပီးသား ျဖစ္သြားပါတယ္။ တကယ္လို႔ FOLDER ဖြင့္ထားျပီး F4 ႏွိပ္လိုက္ရင္ေတာ့ မိမိ FOLDER ရွိတဲ႔ Path ကိုုျပေပးမွာ ျဖစ္ပါတယ္။
F5
REFRESH လုပ္ေပးပါတယ္။ တကယ္လို႔ Browser ေတြဖြင့္ထားတယ္ ဆိုရင္လည္း Refresh လုပ္ေပးပါတယ္။ Right Click မွာပါတဲ႔ Refresh နဲ႔တူတူပါပဲ။
F6
F6 ကေတာ့ Browser ဖြင့္ထားခဲ႔ရင္ Browser ထဲမွာရွိတဲ႔ Item ေလးေတြကို Tab အေနနဲ႔ တစ္ခုကေန တစ္ခု ကူးေျပာင္းေပးပါတယ္။ FOLDER ဖြင့္ထားမယ္ဆိုရင္လည္း FOLDER ထဲမွာရွိတဲ႔ Item တစ္ခုမွတစ္ခုကို ကူးေျပာင္းေပးပါတယ္။
F10
F10 ကေတာ့ Browser မွာရွိတဲ႔ MENU Bar ေလးကို ေဖာ္ခ်င္ ေဖ်ာက္ခ်င္ရင္ သံုးတဲ႔ KEY ေလးပါ။ GOOGLE Chrome တို႔ IE9 တို႔မွာ MENU Bar ေလးျမင္ခ်င္ရင္ F10 ေလးသာ ႏွိပ္ေပးလိုက္ပါ။
F11
F11 ကေတာ့ Full Screen ျမင္ခ်င္ရေအာင္ ကူညီပါတယ္။ BROWSER ဒါမွမဟုတ္ FOLDER ဖြင့္ထားလို႔ Full Screen ျမင္ခ်င္ရင္ F11 ေလးသာႏွိပ္လိုက္ပါ။ ပံုမွန္အတိုင္း ျပန္ေခၚခ်င္ရင္လည္း F11 ပဲျပန္ႏွိပ္ေပးလိုက္ပါ။
F7,F8,F9,F12 တို႔ကေတာ့ ခုခ်ိန္ထိ မသတ္မွတ္ရေသးပါဘူး။
Window7 Gadget Features ျဖဳတ္နည္း၊ Permission သတ္မွတ္နည္း
ကၽြန္ေတာ္တို႔ Window7 မွာ Gadget ေတြကို တခ်ိဳ႕ကႏွစ္သက္ေပမယ့္ မ်က္စိရူပ္တယ္ထင္ေနတဲ႔ သူငယ္ခ်င္းမ်ားအတြက္ မေတြ႔ရေအာင္ ျဖဳတ္ထားတဲ႔ နည္းတစ္ခ်ိဳ႕ လက္တို႔လိုက္ပါတယ္။ Software နဲ႔လုပ္လို႔ရသလို Manual နဲ႔လည္းလုပ္လို႔ရပါတယ္။ ကၽြန္ေတာ္ကေတာ့ Manual နဲ႔လုပ္တဲ႔ အပိုင္းေလးပဲ တင္ျပသြားမွာပါ။ ပထမနည္းကေတာ့ Window မွာပါတဲ႔ features ကိုျဖဳတ္လိုက္တဲ႔ နည္းပါ။
Windows Features ကေန Gadget ျဖဳတ္နည္း
1. Start >> Control Pannel >> Programs and Features ေအာက္က Turn Windows features on or off ထဲကို ၀င္လိုက္ပါ။
2. Windows Features Box ထဲကမွ Windows Gadget Platform ဆိုတာေလးကို အမွန္ျခစ္ေလး ျဖဳတ္ေပးလိုက္ပါ။ (ဒီေနရာမွာ တစ္ျခားမလိုခ်င္တဲ႔ features ေလးေတြကိုလည္း ျဖဳတ္ထားလိုက္လို႔ ရပါတယ္)။
3. OK ေပးၿပီး Restart ေပးလိုက္တာနဲ႔ Gadget ဆိုတာေလး ေပ်ာက္သြားပါၿပီ။
တကယ္လို႔ ျပန္လိုခ်င္တယ္ ဆိုရင္ေတာ့ အမွန္ျခစ္ေလး ျပန္တပ္ေပးလိုက္တာနဲ႔ ျပန္ရႏိုင္ပါတယ္။ ေနာက္တစ္နည္းကေတာ့ Enable/Disable လုပ္နည္းေလးပါ။ ဒီလို Enable/Disable လုပ္ႏိုင္ဖို႔အတြက္ Windows Gadget Platform မွာ အမွန္ျခစ္ေလး တပ္ထားမွ လုပ္လို႔ရမွာ ျဖစ္ပါတယ္။ ဒါေလးေတာ့ သတိထားေစလိုပါတယ္။
Gadget Permission Enable/Disable
1. Start ကေန gpedit.msc လို႔ရိုက္ပီး Local Group Policy ထဲကိုေရာက္ေအာင္ သြားလိုက္ပါ။ Local Group Policy >> Adminstrative Templates >> Windows Components ကိုေရာက္ေအာင္ သြားလိုက္ပါ။ မရွင္းရင္ ပံုေလးကိုေအာက္မွာ ၾကည့္လိုက္ပါ။
2. Windows Components ေရာက္တာနဲ႔ Desktop Gadgets ကိုသြားၿပီး Clickပါ။ Turn off desktop နဲ႔ Turn off user-installed ဆိုတဲ႔ အပုိင္းႏွစ္ပိုင္းကို တစ္ပိုင္းဆီကို Click ၿပီးမွ မိမိလိုသလို setting လုပ္လို႔ရပါတယ္။
3.Enable ဆိုတာက off လုပ္တာျဖစ္ျပီး Disable ဆိုတာက on လုပ္တာျဖစ္ပါတယ္။ ဒါဆိုရင္ အဆင္ေျပသြားပါျပီ။ ေအာက္မွာ ပံုေလးကို ၾကည့္လိုက္ပါဦး။
3.Enable ဆိုတာက off လုပ္တာျဖစ္ျပီး Disable ဆိုတာက on လုပ္တာျဖစ္ပါတယ္။ ဒါဆိုရင္ အဆင္ေျပသြားပါျပီ။ ေအာက္မွာ ပံုေလးကို ၾကည့္လိုက္ပါဦး။

















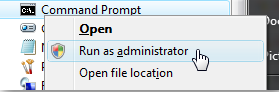





















0 comments:
Post a Comment